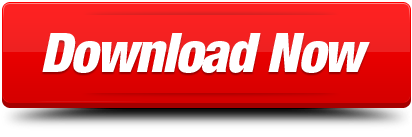Thanks to my wonderful Twitter friends, I have a new way to add extra fonts in Google Docs! In case you were not aware of it, you have been able to use more than just the default fonts in Google for a while now. On the font menu drop-down, simply select More Fonts, and then you can browse a huge list of fonts. Now google docs has more than 450 new fonts added to it. Get more fonts for google docs and google slides. This video will show you how to add more fonts in. Cute Fonts For The Website Google Docs Cool Fonts Cute Fonts. Top 10 Fonts For Google Docs Google Docs Top 10 Fonts Fonts. New Google Docs Panel Lets Users Access Thousands Of Fonts. Google Docs brings your documents to life with smart editing and styling tools to help you format text and paragraphs easily. Choose from hundreds of fonts, then add links, images and drawings.
When Google Docs first launched years ago, one of my biggest criticisms was its lack of font selection (I'm fairly certain it had less than a dozen). It's since gotten much better in regards to the fonts it offers everyone by default, but what many people don't realize is that Google Drive actually allows users to access a huge library of fonts, comparable to or even possibly exceeding the number offered by its main competitor, Microsoft Word – you just have to add them yourself.
To access all the fonts available to you on Google Drive, simply open up a document and click on your font drop down menu. At the very bottom is an almost unnoticeable option to 'Add fonts…' Ge kv2c manual.
You'll then be able to browse the entire library of fonts, add however many you'd like to your default collection, or even delete those that you don't want to use anymore (you can always add them back again in the future, if you want to). You can sort by popularity, name, the date they were added, or those that are currently trending. You can also choose to show only display fonts, handwriting fonts, serif fonts, or sans serif fonts.
Who would have thought that fonts could be so much fun?
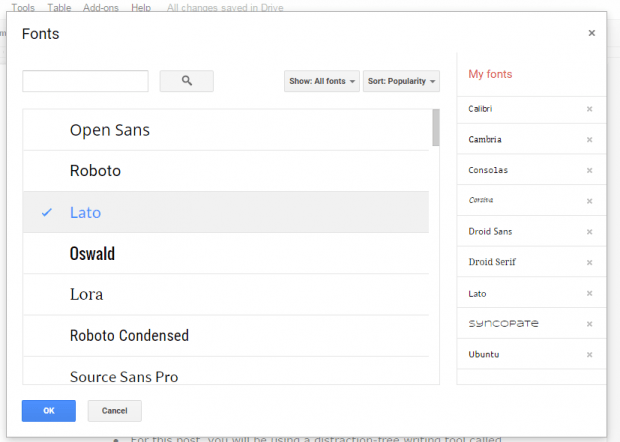

Lesson 15: Text Styles
/en/googledocuments/inserting-text-boxes-and-shapes/content/
Text styles
Working with large documents can be challenging, but adding styles to your text makes it easier to create documents that look great and are easy to navigate.
In this lesson, you'll learn how to add styles to your document and how to make formatting changes that affect the whole document all at once.
Watch the video below to learn more about text styles in Google Docs.
Switching between text styles
By default, anything you type in a Google Doc is styled as Normal text.
To switch styles, place the insertion point in the paragraph that you want to change. Click the Styles menuand choose the stylethat you want.
Repeat this step as you move through your document. Think about the structure of your document as you choose headings. For example, it makes sense to style the title as Title, the primary headings as Heading 1, and sub-headings as Heading 2.
Changing the appearance of text styles
Once you have styles applied to your text, you can make formatting changes that affect your whole document all at once.

Select a portion of text in the style that you want to update. In our example, we are going to update our Heading 1 Style.
Make as many formatting changes as you want to the text. You can change the font, size, color, and more.
Rammstein mutter songs. Track listing: 1. Mein Herz brennt (My Heart Burns) 2. Links 2-3-4 (Left 2-3-4) 3. Ich will (I Want) 5. (Fire at Will!) 6.
Once you are happy with the text's appearance, click the Styles menu, hover over Heading 1, and click Update 'Heading 1' To Match. Jay yogeshwar dutt dayal dutt bavani gujarati.
The appearance of all of the Heading 1 text in the document will update.
More Fonts In Google Docs
You can use this method to update the appearance of other Styles in your document, including Normal text.
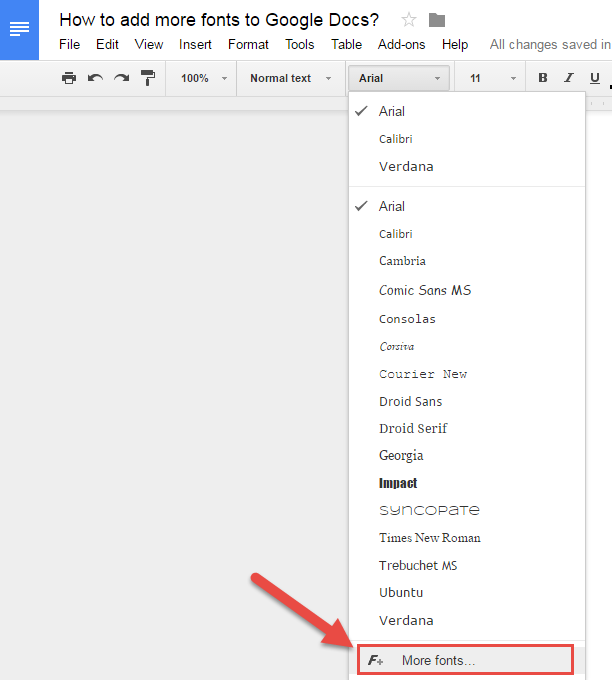
Lesson 15: Text Styles
/en/googledocuments/inserting-text-boxes-and-shapes/content/
Text styles
Working with large documents can be challenging, but adding styles to your text makes it easier to create documents that look great and are easy to navigate.
In this lesson, you'll learn how to add styles to your document and how to make formatting changes that affect the whole document all at once.
Watch the video below to learn more about text styles in Google Docs.
Switching between text styles
By default, anything you type in a Google Doc is styled as Normal text.
To switch styles, place the insertion point in the paragraph that you want to change. Click the Styles menuand choose the stylethat you want.
Repeat this step as you move through your document. Think about the structure of your document as you choose headings. For example, it makes sense to style the title as Title, the primary headings as Heading 1, and sub-headings as Heading 2.
Changing the appearance of text styles
Once you have styles applied to your text, you can make formatting changes that affect your whole document all at once.
Select a portion of text in the style that you want to update. In our example, we are going to update our Heading 1 Style.
Make as many formatting changes as you want to the text. You can change the font, size, color, and more.
Rammstein mutter songs. Track listing: 1. Mein Herz brennt (My Heart Burns) 2. Links 2-3-4 (Left 2-3-4) 3. Ich will (I Want) 5. (Fire at Will!) 6.
Once you are happy with the text's appearance, click the Styles menu, hover over Heading 1, and click Update 'Heading 1' To Match. Jay yogeshwar dutt dayal dutt bavani gujarati.
The appearance of all of the Heading 1 text in the document will update.
More Fonts In Google Docs
You can use this method to update the appearance of other Styles in your document, including Normal text.
Saving default styles
If you create a set of styles that you really like, you can set them to be the default for any new documents that you create.
Click the Styles menu, hover over Options, and click Save as my default styles.
Seeing the structure of your document
How To Get More Fonts On Google Docs App
Styles are useful not just to change the appearance of your document, but also to give your document structure.
To see the structure, click the Show Document Outline icon on the left side of the page.
If you don't have this option, click View, and make sure that there is a checkmark next to Show Document Outline.
The Document Outline shows all of the titles and headings in your document. Click one of the headings, and Google Docs will move to that place in your document.
Install Fonts In Google Docs
/en/googledocuments/adding-more-fonts/content/